|
|
数据可视化是工作的必备,不懂Excel方法的,你可能要手动搞一周,但别人却分分钟就搞定100多张的数据图表……
觉得自己很菜?不怕!
今天就教大家,快速生成各种Excel图表的秘诀!
不想加班的朋友,这个最强大、最实用的技能之一,你真的要学!
REPT制作图表,简单高效
如下这些图表,都是用REPT函数一键生成的!
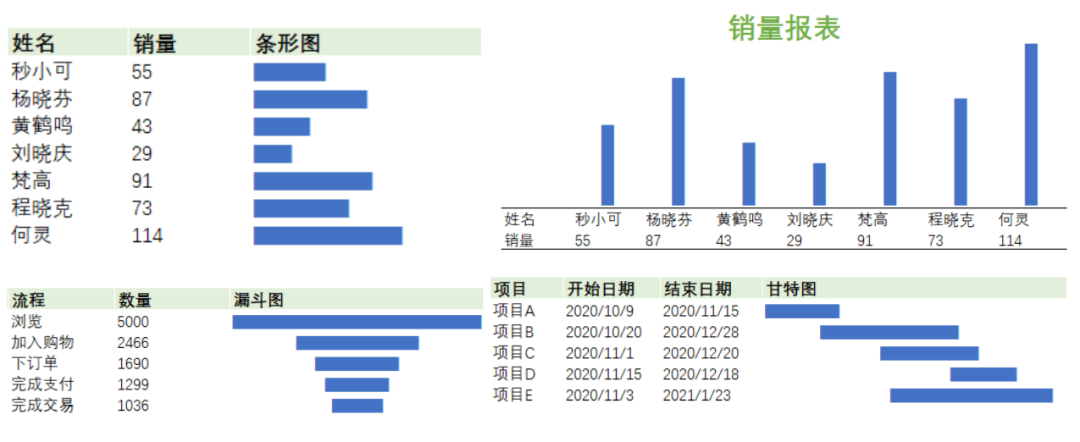
通常情况下,条形图和柱状图制作起来很简单,不过甘特图、漏斗图却还是比较麻烦的。
但如果用REPT函数,这些都会变得很简单哦!
来看看函数用法!
REPT函数语法:
公式:REPT("字符串",重复次数)
用途:将指定的字符串重复多次显示出来。
例如:
公式:=REPT("A",5) ,结果:AAAAA。
公式:=REPT("★",5) ,结果:★★★★★。如下GIF,可利用函数判定星级。
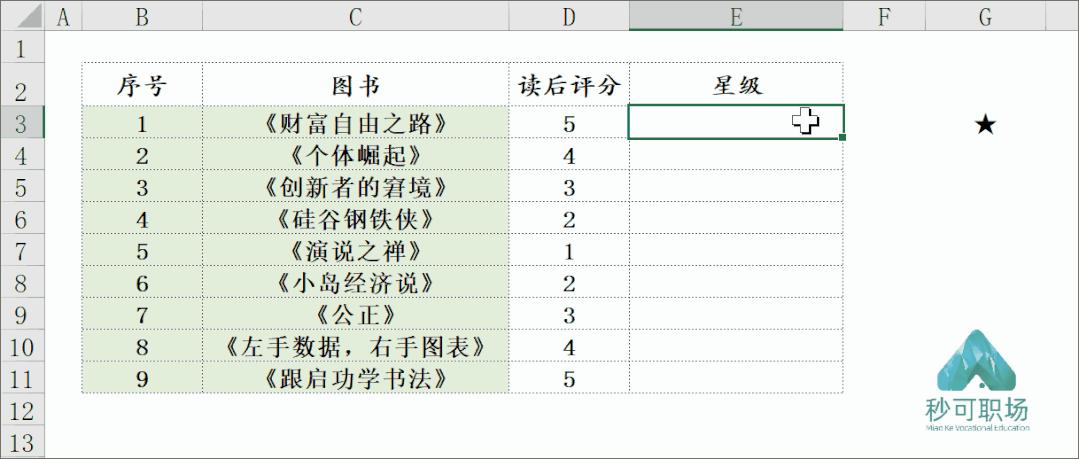
是不是很有意思呢?
接下来,我们开始简单函数的大开脑洞的可视化用法吧 !

REPT制作条形图
如下GIF,操作步骤:
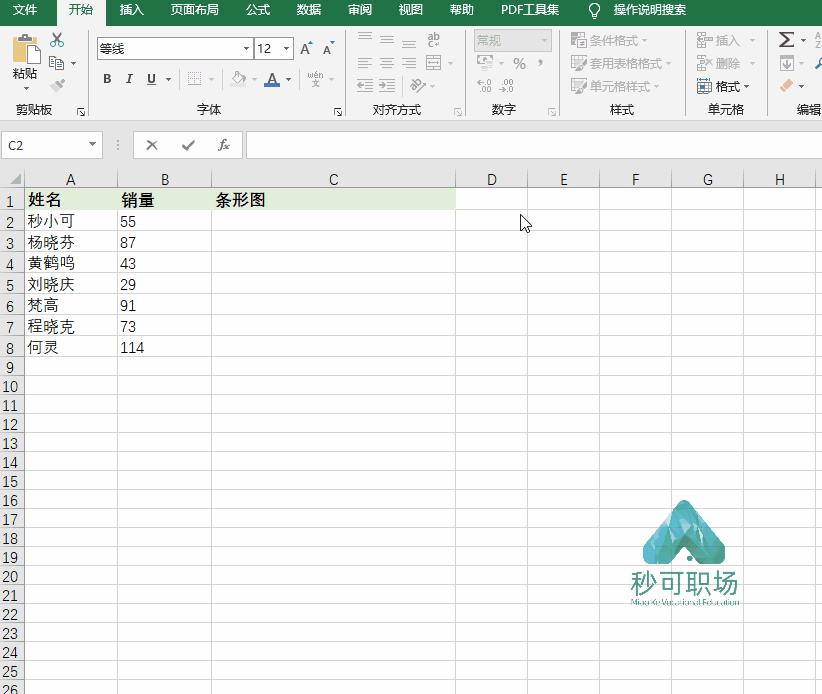
① 输入公式:=REPT("|",B2),C2单元格就会填充“|”55次。
② 将C列单元格设置为playbill字体,调整好字体大小和颜色,就制作好啦。
我们也可以给条形图加上数据标签哦,如下GIF:
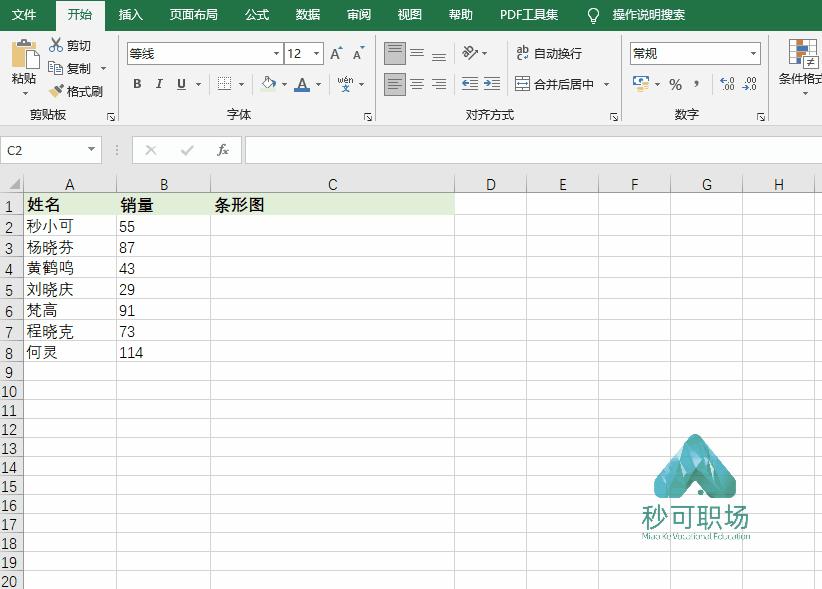
输入公式:=REPT("|",B2)&REPT(" ",1)&B2,即可让图表变得更高级!
REPT制作漏斗图
如下GIF,和条形图一样:
先设置为playbill字体 - 输入公式:=REPT("|",B2/20) - 居中,即可。
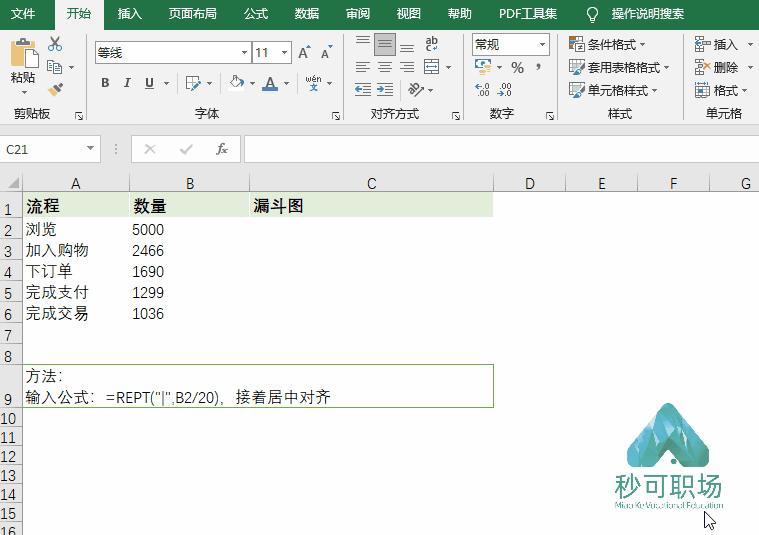
为什么公式中要用“B3/20”呢?
我们知道“B3/20”表示填充“|”的次数,由于C3数值太大了,如果直接填充B3次,漏斗图就太大啦。
REPT制作蝴蝶图
有了漏斗图的经验,蝴蝶图就非常简单了,如下GIF:
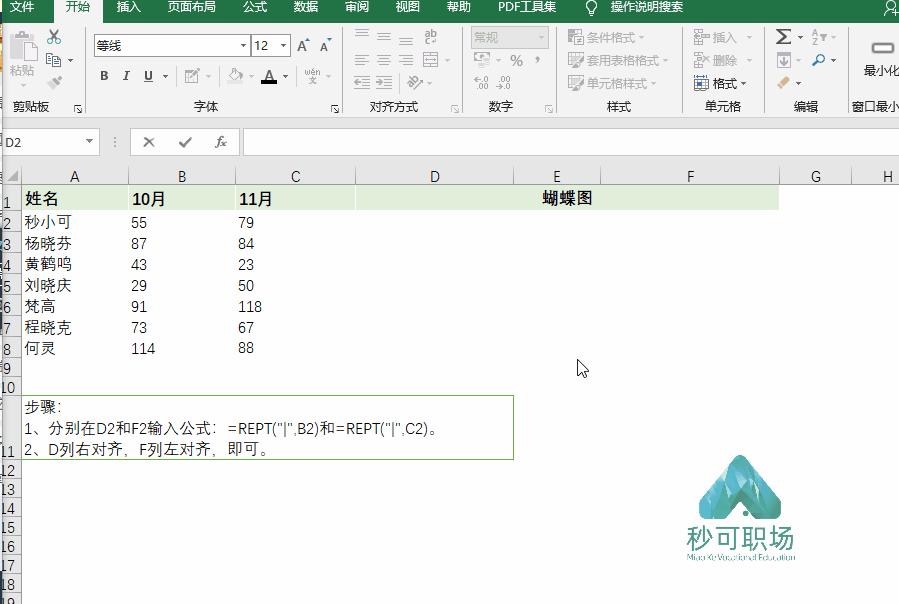
操作步骤:
①分别在D2和F2,输入公式:=REPT("|",B2)和=REPT("|",C2)。
②D列右对齐,F列左对齐,即可。
REPT制作柱状图
柱状图比上面这些图表稍微麻烦一点点,当然了,也不费劲。
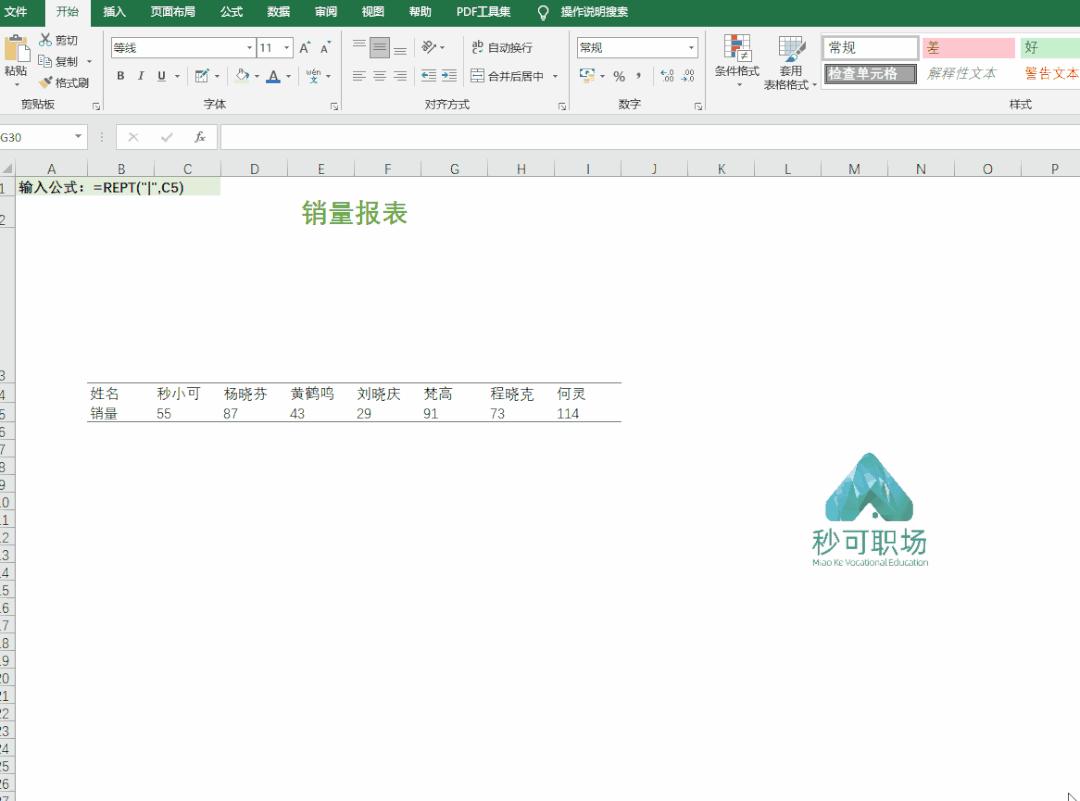
如上GIF,操作步骤:
①输入公式:=REPT("|",C5)。
②将公式结果的单元格设置为:文字旋转90度,垂直方向靠下对齐,即可。
如果觉得柱体太短或太长,可以对公式中的第二个参数,进行缩放。
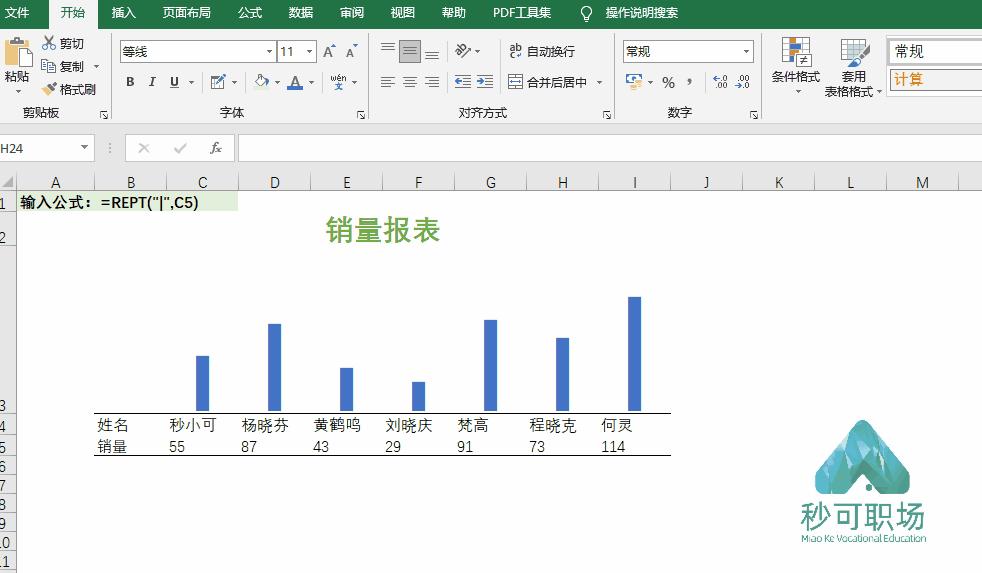
REPT制作甘特图
甘特图也非常简单,如下GIF:
输入公式:=REPT(" ",B2-MIN($B$2:$B$6))&REPT("|",(C2-B2)*2),即可。
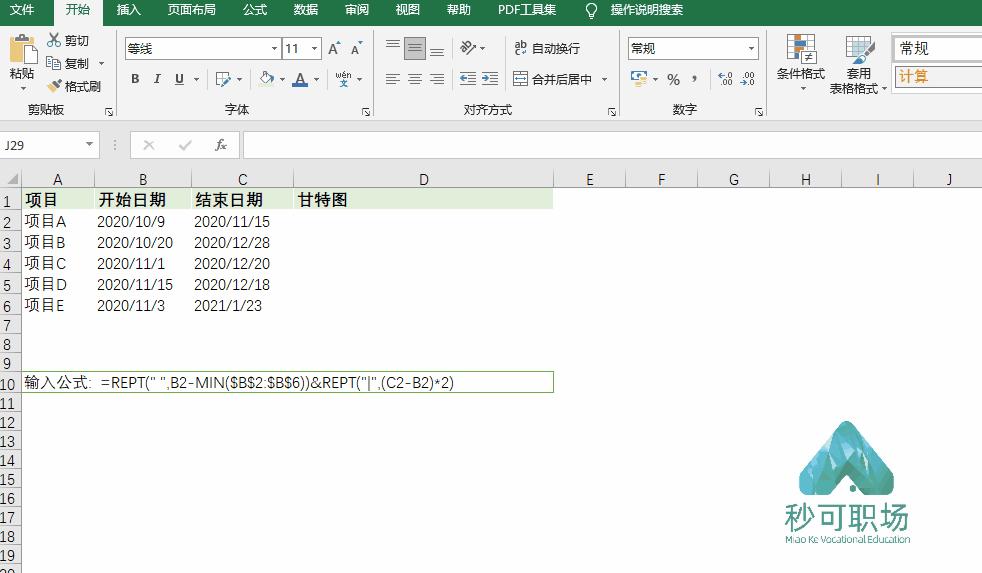
说明:
将公式分为2个部分,“&”符号前后都是REPT公式。
公式中“MIN($B$2:$B$6)”将得到“开始日期”中最小的一个日期,用B2减去这个日期,可以得到两个时间差。
这样我们对这部分时间差填充空白,紧接用“|”填充这个项目持续时间(C2-B2)。
这样得到的结果是甘特图太小了,所以将“C2-B2”放大一倍。
REPT制图要点:图表的长短
如下GIF:
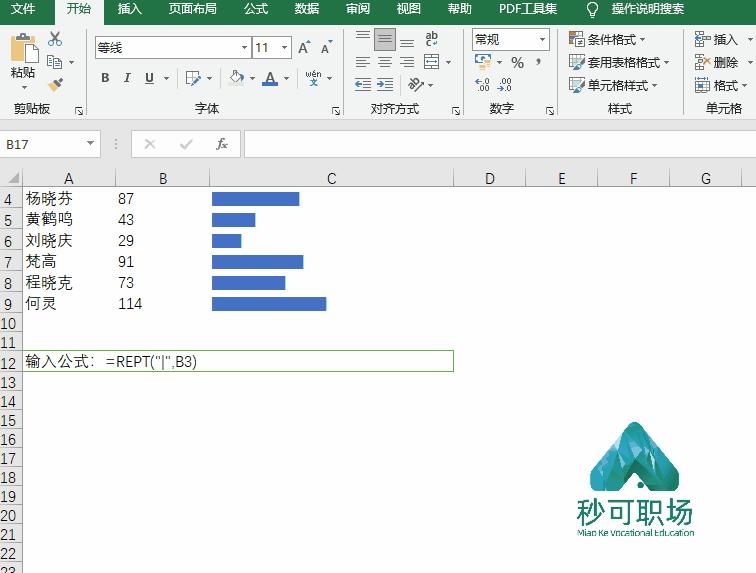
我们需使用playbil、Stencil、Britannic Bold这三种字体。
这三种字体中playbil最短,Britannic Bold最长。
图形的长短,也可以通过缩放REPT的第二个参数来实现。
REPT制图要点:图表大小
如下GIF:
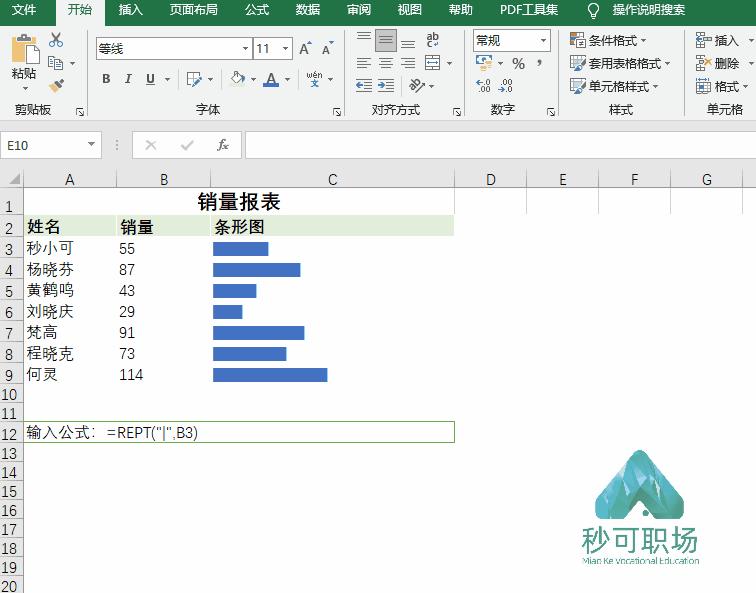
图形的大小由字体大小决定
想变瘦,就用小号字体。想变胖,就用大一些的字体。
REPT制图总结
图表的样子由REPT的第一个参数和字体决定的!
所以如果你不喜欢长条的矩形,也可用Wingdings字体填充各种各样的符号,如小人、星星、小车、胜利的手势、笑脸等哦!
就等你们去挖掘啦!
想学更多Excel干货,记得戳戳戳~ |
|